pasos para la búsqueda de las mascotas:
1.primero debemos de abrir powerpoint
2.luego abrimos nuestro buscador en este caso es Internet
3.luego tenemos que buscar las mascotas
4.luego después de haber encontrado las copiamos y las pegamos en powerpoint
5.tenemos que poner cada mascota en una diapositiva con su respectiva imagen
6.pero antes de eso tenemos que hacer un menú en el cual estarán todos los nombres de las camotas
7.poner en la pestaña insertar, encabezado y pie de pagina, numero de pagina y numero de la diapositiva
8.clic en vista preliminar
9.imprimir y ponerla en escala de grises
10.en documentos ponerle de 6 diapositivas por hoja.
COMENTARIO:
Esta practica me puede ser muy utli por así yo sabre como ponerla en escala de grises, saber cuantas diapositivas quiero por cada hoja, lo mejor saber la información de cada una de las mascotas.
viernes, 19 de febrero de 2010
miércoles, 17 de febrero de 2010
P-5. Opciones generales y de edición
Pasos para modificar la cinta de opciones:
I. Abrir la pagina de PowerPoint
II. Dar clic en la cinta de opciones
III. De la barra que se desliza dar clic en mostrar comandos
IV. Se abrirá una ventana en la cual se le dará clic en comandos disponibles en:
V. De la barra que se deslizara se le dará clic en la opción todos los comandos
VI. Luego se escogerán las opciones que se te piden
VII. Las buscaras en todos los comandos darás clic sobre ella
VIII. Y al lado derecho aparece la opción agregar se le da clic ahí y automáticamente se agregan
IX. Y por ultimo das clic en aceptar.
I. Para cambiar las opciones de PowerPoint
II. Dar clic en el botón de office
III. Luego de la ventana que se abra dar clic en la pestaña opciones de PowerPoint
IV. Escribir el nombre en… nombre de usuario
V. Luego tenemos que crear una carpeta en mis documentos con el nombre de info6.
VI. Y copear el URL de esa carpeta y en PowerPoint
VII. Darle clic en la pestaña de guardar
VIII. Y pegar el URL de la carpeta en ubicación de archivo predeterminada
IX. Clic en la pestaña revisión
X. Clic en marcar palabras repetidas y en que no se admitan las palabras en mayúsculas
XI. Clic en la pestaña guardar y ponerle cada 5 minutos en la opción guardar información de auto recuperación cada: 5 min.
XII. Luego darle clic en la pestaña avanzadas
XIII. Y clic en número de acciones en deshacer ponerlo en el numero 13 y para los archivos usados se le da clic en mostrar numero de documentos recientes y ponerlo en el numero 5.
COMENTARIO:
Esta práctica me es muy útil porque así yo puedo modificar todas las opciones que me parezcan mejor para mi propio uso y así ya no estar batallando en andarlas buscando y ya sabré en donde están porque yo mismo la modifique a mi gusto.
I. Abrir la pagina de PowerPoint
II. Dar clic en la cinta de opciones
III. De la barra que se desliza dar clic en mostrar comandos
IV. Se abrirá una ventana en la cual se le dará clic en comandos disponibles en:
V. De la barra que se deslizara se le dará clic en la opción todos los comandos
VI. Luego se escogerán las opciones que se te piden
VII. Las buscaras en todos los comandos darás clic sobre ella
VIII. Y al lado derecho aparece la opción agregar se le da clic ahí y automáticamente se agregan
IX. Y por ultimo das clic en aceptar.
I. Para cambiar las opciones de PowerPoint
II. Dar clic en el botón de office
III. Luego de la ventana que se abra dar clic en la pestaña opciones de PowerPoint
IV. Escribir el nombre en… nombre de usuario
V. Luego tenemos que crear una carpeta en mis documentos con el nombre de info6.
VI. Y copear el URL de esa carpeta y en PowerPoint
VII. Darle clic en la pestaña de guardar
VIII. Y pegar el URL de la carpeta en ubicación de archivo predeterminada
IX. Clic en la pestaña revisión
X. Clic en marcar palabras repetidas y en que no se admitan las palabras en mayúsculas
XI. Clic en la pestaña guardar y ponerle cada 5 minutos en la opción guardar información de auto recuperación cada: 5 min.
XII. Luego darle clic en la pestaña avanzadas
XIII. Y clic en número de acciones en deshacer ponerlo en el numero 13 y para los archivos usados se le da clic en mostrar numero de documentos recientes y ponerlo en el numero 5.
COMENTARIO:
Esta práctica me es muy útil porque así yo puedo modificar todas las opciones que me parezcan mejor para mi propio uso y así ya no estar batallando en andarlas buscando y ya sabré en donde están porque yo mismo la modifique a mi gusto.
martes, 16 de febrero de 2010
P-4. Eliminar barras y menús
pasos:
I. Abrir la barra en donde se encuentra la barra de menú
II. Clic en herramientas personalizar
III. Y ya que se haya hecho la barra dará clic sobre ella
IV. Se desplazaran una ventana de opciones
V. Y se dará clic en la opción eliminar.
COMENTARIOS:
Esta práctica me puede servir por si no me gusto como quedo mi barra así la podre borrar e intentar hacerla de nuevo y mejor.
I. Abrir la barra en donde se encuentra la barra de menú
II. Clic en herramientas personalizar
III. Y ya que se haya hecho la barra dará clic sobre ella
IV. Se desplazaran una ventana de opciones
V. Y se dará clic en la opción eliminar.
COMENTARIOS:
Esta práctica me puede servir por si no me gusto como quedo mi barra así la podre borrar e intentar hacerla de nuevo y mejor.
P-3. Menú de comandos
pasos para hacer un nuevo menú...
I. Entras a la página de PowerPoint
II. Das clic en menú… herramientas
III. Luego clic en personalizar
IV. Después del cuadro clic en comandos
V. Luego en nuevo menú
VI. El nuevo menú se le dará clic, sin soltarlo arrastrarlo hasta la barra de menú.
VII. Clic derecho sobre el nuevo menú y cambiarle el nombre.
VIII. Y por ultimo verificar si funciona.
COMENTARIOS:
Esta práctica me puede ser muy útil por que con ella puedo hacer mi propio menú en el cual yo sabré que cosas tengo ahí y se me facilitara encontrar mis cosas…
I. Entras a la página de PowerPoint
II. Das clic en menú… herramientas
III. Luego clic en personalizar
IV. Después del cuadro clic en comandos
V. Luego en nuevo menú
VI. El nuevo menú se le dará clic, sin soltarlo arrastrarlo hasta la barra de menú.
VII. Clic derecho sobre el nuevo menú y cambiarle el nombre.
VIII. Y por ultimo verificar si funciona.
COMENTARIOS:
Esta práctica me puede ser muy útil por que con ella puedo hacer mi propio menú en el cual yo sabré que cosas tengo ahí y se me facilitara encontrar mis cosas…
P-2. Barra personalizada
I. Entrar a la página de PowerPoint
II. Clic en la menú herramientas
III. De la barra de opciones clic en personalizar
IV. Clic en nuevo, y escribes tu nombre
V. Luego seleccionamos la pestaña comandos
VI. De los comandos que vengan ahí verificar los que no haiga y arrastrarlos hasta la barra
VII. Y por último guardar el dibujo en paint para poderlo subir al blog.
COMENTARIOS:
Esta práctica me es muy útil porque así yo puedo hacer mi propia barra en la cual yo sabré en donde tengo las cosas y así ya no se me dificulta tanto andarlas buscando
II. Clic en la menú herramientas
III. De la barra de opciones clic en personalizar
IV. Clic en nuevo, y escribes tu nombre
V. Luego seleccionamos la pestaña comandos
VI. De los comandos que vengan ahí verificar los que no haiga y arrastrarlos hasta la barra
VII. Y por último guardar el dibujo en paint para poderlo subir al blog.
COMENTARIOS:
Esta práctica me es muy útil porque así yo puedo hacer mi propia barra en la cual yo sabré en donde tengo las cosas y así ya no se me dificulta tanto andarlas buscando
P-1. Elementos de la ventana de PowerPoint
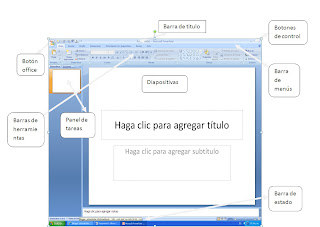
pasos:
I. Ya que este la imagen con cada uno de sus nombres...
II. Darás clic en el botón ( impr pant)
III. Abrirás una página de paint
IV. Lo pegaras ahí dando clic derecho la opción pegar
V. Luego se guardara dando clic en archivo guardar como
VI. Luego abrirás tu blog luego darás clic en nueva entrada
VII. Se abrirá una ventana en donde viene un recuadro arriba del recuadro viene una opción de añadir imagen se le dará clic ahí
VIII. Se abrirá una nueva venta en donde tiene un recuadro que dice examinar
IX. Darás clic en examinar i se abrirá otro recuadro en el cual se aguardo la imagen
X. La seleccionaras y darás clic en aceptar
XI. Después clic en subir imagen
XII. Y automáticamente se subirá
COMENTARIOS:
Esta práctica me sirvió mucho porque gracias a ella ya se ubicar mas las partes de la ventana de PowerPoint y así se me felicitara mas para poderla utilizar sin tantas complicaciones.
Suscribirse a:
Entradas (Atom)
