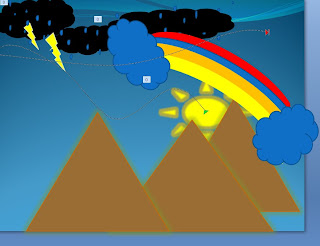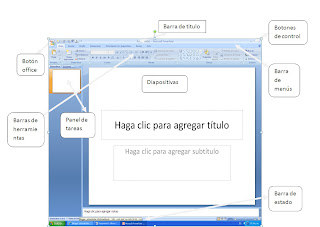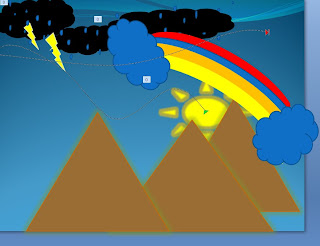
Pasos para realizar una animación:
I. Abrir nuestra página de PowerPoint
II. Tener en mente que tipo de animación se realizara
III. En este caso se realizo un tipo de paraíso
IV. Primero brilla el sol entre las montañas, luego se va, llegan las nubes con truenos, llueve, se acaba la lluvia, se van las nubes, regresa el son, y se forma un arcoíris.
V. Menú herramientas, clic en la pestaña insertar
VI. En la cual se elegirá la opción formas… luego de la barra que se desliza podrás elegir la que más se parezca a una montaña.
VII. Después dibujarlas, luego ahí mismo se puede poner el sol
VIII. Para agregarle efecto al sol de que se valla clic en animaciones—personalizar animación
IX. A tu lado derecho aparecerá un recuadro en el cual se le puede poner los efectos que desees
X. Luego se ponen las nubes ahí mismo en las formas podrás encontrarlas.
XI. También podrás encontrar la lluvia
XII. Los rayos, y hasta un arcoíris
XIII. Pero el arcoíris no aparece si no que uno mismo lo tiene que hacer dibujándolo con flechas curveadas
XIV. Pero antes de poner cada una de las formas que se seleccionaron
XV. Se necesitan ponerle efectos a cada una en cuanto la ponen para que así se pueda mirar sucesivamente.
COMENTARIOS:
En esta práctica es muy útil para aquell0s que tienen mucha imaginación en la cual podrán hacer sus propias caricaturas o hasta pueden darse una idea de cómo hacer un comercial pequeño de televisión.