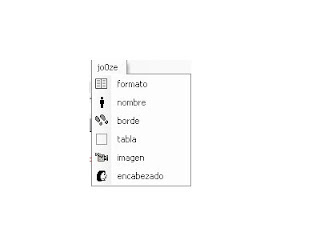Pasos:
1. seleccionamos la palabra adonde deseo que vaya el hipervínculo.
2. clic en menú--insertar.
3. clic en marcador.
4. escribo el nombre del marcador.
5. clic en agregar.
6. seleccionamos la palabra que va hacer hipervínculo.
7. encima de esta clic derecho.
8. clic en hipervínculo.
9. del cuadro que aparece seleccionamos adonde queremos que baya el documento.
10. seleccionamos el marcador.
11. clic en aceptar.
12. para verificar si es correcto todos los paso
13. clic en control
14. y ala misma ves clic con el mause sobre la palabra.
COMENTARIOS:
Me parece bien la practica por que así ya podemos abrir nuestras propias paginas sin tener que estarlas abriendo directamente así que es mas fácil y rápido haciéndole de la forma hipervinculada.