miércoles, 3 de junio de 2009
p-22 edición de objetos
Pasos:
Colocar dos imágenes en una hoja de Word
En una imagen hacer los siguientes pasos para modificarla
Para poder escribir sobre la imagen se tiene que poner la imagen detrás del texto
Dando clic derecho sobre la imagen
Clic mostrar barra de herramientas de imagen
Aparecerá un cuadro pequeño que se llama barra de herramientas
Dar clic en ajustes del texto en la hoja que aparece un perrito dibujado
De la barra que se desplazara dar clic en detrás del texto
Ya podemos escribir enzima de la imagen
Para mover la imagen dar clic en la barra de herramientas
Dando clic en la barra de herramientas en el icono llamado
Girar 90º ala izquierda
Para cortar la imagen tenemos que dar clic en la barra de herramientas de la imagen en el icono llamado
Recortar y modificarlo como uno guste
Para poner auto formas dar clic en menú—barra de herramientas
Insertar ---imagen ..
Clic en auto formas
Saldrá un cuadro pequeño en la parte de arriba
Donde ahí vienen las autoformas que uno desee
Para escribir sobre la autoforma
Dar doble clic sobre la autoforma
Para colorear las autoformas dar doble clic en la autoforma
Del cuadro de dialogo que aparece dar clic en la pestaña colores y líneas
Para cambiar el color de línea dar clic en colores de línea
Y para cambiar el color de relleno dar clic en color de relleno
Para agrupar las autoformas dar clic en cada una de ellas
Presionando la tecla control…
Luego después de estar seleccionadas todas soltar la tecla control
Y dar clic derecho sobre una autoforma
Y del cuadro que aparece dar clic en agrupar…
COMENTARIOS:
Esta práctica nos puede servir para cuando nosotros ocupemos modificar algunas cosas de algunas imágenes que tenemos que modificar y modificarla a nuestro gusto…
martes, 2 de junio de 2009
P-21 Tipos de archivos
TIPOS DE ARCHIVOS 1
¿QUÉ ES UN ARCHIVO Y CÓMO FUNCIONA? 1
LA INFORMACIÓN DE UN ORDENADOR ESTÁ ALMACENADA EN LO QUE SE LLAMAN ARCHIVOS. NORMALMENTE LOS ARCHIVOS ESTÁN FORMADOS POR UN NOMBRE, UN PUNTO Y UNA EXTENSIÓN (P.E. PROGRAMA.EXE). EL NOMBRE NOS SIRVE PARA DIFERENCIAR UNOS ARCHIVOS DE OTROS Y LA EXTENSIÓN PARA ATRIBUIRLE UNAS PROPIEDADES CONCRETAS. ESTAS PROPIEDADES ASOCIADAS O "TIPO DE ARCHIVO" VIENEN DADAS POR LAS LETRAS QUE CONFORMAN LA EXTENSIÓN. NORMALMENTE SU MÁXIMO SON TRES LETRAS AUNQUE EXISTEN ALGUNAS EXCEPCIONES (.JPEG, .HTML, .JAVA, ETC.). CADA UNO DE ESTOS PEQUEÑOS GRUPOS DE CARACTERES ESTÁ ASOCIADO A UN TIPO DE ARCHIVO. 1
AUDIO 1
IMÁGENES 4
OPENOFFICE 6
¿Qué es un Archivo y cómo funciona?
La información de un ordenador está almacenada en lo que se llaman archivos. Normalmente los archivos están formados por un nombre, un punto y una extensión (p.e. PROGRAMA.EXE). El nombre nos sirve para diferenciar unos archivos de otros y la extensión para atribuirle unas propiedades concretas. Estas propiedades asociadas o "tipo de archivo" vienen dadas por las letras que conforman la extensión. Normalmente su máximo son tres letras aunque existen algunas excepciones (.jpeg, .html, .java, etc.). Cada uno de estos pequeños grupos de caracteres está asociado a un tipo de archivo.
AUDIO
Los archivos de audio son todos los que contienen sonidos (no solo música). Las diferentes extensiones atienden al formato de compresión utilizado para convertir el sonido real en digital.
669 --> Winamp
AIF --> Winamp
AIFC --> Formato AIFF
AIFF --> Winamp
AMF --> Winamp
ASF --> Windows Media
AU --> Winamp
AUDIOCD --> AudioCD
CDA --> Winamp
CDDA --> AIFF Audio
FAR --> Winamp
IT --> Winamp
ITZ --> Winamp
LWV --> Microsoft Linguistically Enhanced Sound File
MID --> Winamp
MIDI --> Winamp
MIZ --> Winamp
MP1 --> Winamp
MP2 --> Winamp
MP3(*)--> Winamp
MTM --> Winamp
OGG(*)--> Winamp
OGM --> (Ogg)
OKT --> Winamp
RA --> Real Audio
RMI --> Winamp
SND --> Winamp
STM --> Winamp
STZ --> Winamp
ULT --> Winamp
VOC --> Winamp
WAV --> Winamp
WAX --> Acceso directo de audio de Windows Media
WM --> Windows Media
WMA --> Winamp
WMV --> Windows Media
XM --> Winamp
XMZ --> Winamp
-- MP3: Hoy por hoy es el formato más extendido para la compresión de música en Internet. Su alta calidad lograda en su pequeño tamaño lo hace el favorito de la mayoría de los usuarios para comprimir su música y compartirla en red.
-- OGG: Este formato es totalmente abierto y libre de patentes. Tan profesional y de calidad como cualquier otro pero con todos los valores del movimiento Open Source.
VÍDEO
Los formatos de video no sólo continen imágenes sino también el sonido que las acompaña. Es bastante habitual que al intentar visualizar un vídeo no podamos ver la imagen aunque sí oigamos el sonido. Esto es debido al formato de compresión utilizado en ellos que puede no ser reconocido por nuestro ordenador, por ello siempre se ha de tener actualizados los codecs de cada uno de los formatos.
ASF --> Windows Media
AVI(*)--> BSPlayer
BIK --> RAD Video Tools
DIV --> DivX Player
DIVX --> DivX Player
DVD --> PowerDVD
IVF --> Indeo
M1V --> (mpeg)
MOV(*) --> QuickTime
MOVIE --> (mov)
MP2V --> (mpeg)
MP4 --> (MPEG-4)
MPA --> (mpeg)
MPE --> (mpeg)
MPEG(*) --> (mpeg)
MPG --> (mpeg)
MPV2 --> (mpeg)
QT --> QuickTime
QTL --> QuickTime
RPM --> RealPlayer
SMK --> RAD Video Tools
WM --> Windows Media
WMV --> Windows Media
WOB --> PowerDVD
-- AVI: El formato de video más extendido en Internet es el AVI. Calidad y tamaño son sus mayores valedores ante el público.
-- MOV: Es el formato standard de video de Macintosh y es altamente utilizado en vídeos para reproducir en páginas web (trailers, publicidad...).
-- MPEG: siglas de "Moving Pictures Experts Group" también se encuentra como MPG
IMÁGENES
Poco hay que decir de las imágenes y de sus formatos salvo que cada uno de ellos utiliza un método de representación y que algunos ofrecen mayor calidad que otros. También cabe destacar que muchos programas de edición gráfica utilizan sus propios formatos de trabajo con imágenes.
AIS --> ACDSee Secuencias de imagen
BMP(*)--> XnView / ACDSee
BW --> XnView / ACDSee
CDR --> CorelDRAW Grafico
CDT --> CorelDRAW Grafico
CGM --> CorelDRAW Grafico
CMX --> CorelDRAW Exchange Graphic
CPT --> Corel PHOTO-PAINT
DCX --> XnView / ACDSee
DIB --> XnView / ACDSee
EMF --> XnView / ACDSee
GBR --> The Gimp
GIF(*) --> XnView / ACDSee
GIH --> The Gimp
ICO --> Icono
IFF --> XnView / ACDSee
ILBM --> XnView / ACDSee
JFIF --> XnView / ACDSee
JIF --> XnView / ACDSee
JPE --> XnView / ACDSee
JPEG(*)--> XnView / ACDSee
JPG --> XnView / ACDSee
KDC --> XnView / ACDSee
LBM --> XnView / ACDSee
MAC --> MacPaint
PAT --> The Gimp
PCD --> XnView / ACDSee
PCT --> PICT
PCX --> XnView / ACDSee
PIC --> XnView / ACDSee
PICT --> PICT
PNG --> XnView / ACDSee
PNTG --> MacPaint
PIX --> XnView / ACDSee
PSD --> Adobe Photoshop
PSP --> Paint Shop Pro
QTI --> QuickTime
QTIF --> QuickTime
RGB --> XnView / ACDSee
RGBA --> XnView / ACDSee
RIF --> Painter
RLE --> XnView / ACDSee
SGI --> XnView / ACDSee
TGA --> XnView / ACDSee
TIF --> XnView / ACDSee
TIFF --> XnView / ACDSee
WMF --> XnView / ACDSee
XCF --> The Gimp
-- BMP: Extensión que nace del nombre de este formato BitMaP o Mapa de Bits, gran calidad pero tamaño excesivo no suele ser muy utilizado en Internet por su carga lenta.
-- JPEG: También se le ve como JPE y sobre todo como JPG es uno de los más extendidos, por su compresión y calidad, en páginas webs para logotipos y cabeceras.
-- GIF: Este formato cuenta con características que lo hacen ideal para el uso en páginas web, como es la posibilidad de darle un fondo trasparente o insertarle movimiento.
OPENOFFICE
SDA --> Dibujo
SDC --> Hoja de cálculo
SDD --> Presentación
SDS --> Diagrama
SDW --> Texto
SFS --> Frame
SGL --> Documento maestro
SMD --> Mail Document
SMF --> Fórmula
STC --> Plantilla de hoja de cálculo
STD --> Plantilla de dibujo
STI --> Plantilla de presentación
STW --> Plantilla de texto
SXC --> Hoja de cálculo
SXD --> Dibujo
SXG --> Documento maestro
SXI --> Presentación
SXM --> Fórmula
SXW --> Texto
VOR --> Plantilla
QUICKTIME
QPX --> Player Plugin
QTP --> Preferences
QTS --> QuickTime
QTX --> Extension
QUP --> Update Package
POWERPOINT
POT --> Plantilla
POTHTML --> Plantilla HTML
PPA --> Complemento
PPS --> Presentación
PPT --> Presentación
PPTHTML --> Documento HTML
WORD
DOT --> Plantilla de Microsoft Word
DOTHTML --> Plantilla HTML de Microsoft Word
WBK --> Copia de seguridad de Microsoft Word
WIZ --> Asistente para Microsoft Word
EXCEL
CSV --> Archivo de valores separados por comas
DIF --> Formato de intercambio de datos
DQY --> Archivos de consulta ODBC
XLA --> Complemento
XLB --> Hoja de cálculo
XLC --> Gráfico
XLD --> Hoja de cuadros de diálogo
XLK --> Archivo de copia de seguridad
XLL --> Complemento XLL
XLM --> Macro
XLS --> Hoja de cálculo
XLSHTML --> Documento HTML
XLT --> Plantilla
XLTHTML --> Plantilla HTML
XLV --> Módulo VBA
XLW --> Área de trabajo
De animacion
es un formato gráfico utilizado ampliamente en la World Wide Web, tanto para imágenes como para animaciones.
BMP: archivo de mapa de bits de Windows. Se ve con el accesorio de Microsoft Paint o con cualquier visor de gráficos, como el ACDSee. archivo de diseño de la aplicación Corel Draw. Se ejecuta con la misma aplicación.
.GIF: uno de los dos formatos de archivo de gráficos preferido en la Web (el otro es .JPG). Comprimido al igual que los .JPG, pero por otro sistema llamado LZW, patentado por Unisys. Se abre con cualquier visor de gráficos.
.ICO: archivo de gráfico de ícono. Es utilizado por Windows para lanzar una aplicación con un clic sobre el mismo.
.PCX: archivo de gráficos creado con PC Paintbrush, de Soft. Se abre teniendo instalada en Windows ésta aplicación.
.PIC: archivo de gráficos de PC Paint. Se ejecuta con esta aplicación.
.PSD: archivo de mapa de bits hecho con Adobe Photoshop. Se ejecuta con esta aplicación o con un visor de gráficos, como ACDSee.
.TGA: archivo de gráficos de alta definición hecho con tarjeta de video profesional Targa. Visible con adobe Photoshop o algún visor de gráficos.
.WMF: sigla de Windows Metafile. Archivos que contienen información descriptiva respecto de un archivo de gráficos. Es el formato usado por las galerías de imágenes de Microsoft Office. Pueden verse con un visor de gráficos o convertirse a otros formatos de gráficos con la aplicación Hijaak Pro.
------http://www.monografias.com/trabajos17/extensiones/extensiones.shtml
http://www.hispazone.com/Articulo/91/Los-archivos:-tipos--extensiones-y-programas-para-su-uso.html
COMENTARIOS:
Esta practica estuvo fácil nomás era cuestión de buscar las cosas y pegarlas en la pagina de Word.
Pero con estos datos nos sirve para saber mas sobres los programas que usamos a diario…
lunes, 1 de junio de 2009
p-20 editor de ecuaciones
 Pasos:
Pasos: Escribir la letra ‘A’ al principio
Luego escribir el signo de igual =
Dar clic en insertar---objeto
Del cuadro de dialogo dar clic en---Microsoft editor de ecuaciones 3.0
Clic en aceptar
Y del cuadro de dialogo
Dar clic en plantillas de barreras
Escoger el cuadro
Luego dar clic en plantillas para matrices
Escoger el cuadro
Luego escribir los números que guste en los cuadros
Dar clic en plantillas de barrera
Escoger el cuadrito
Dar clic en plantillas para matrices
Escoger el cuadro
Y por ultimo serrar el corchete
Dando clic en plantillas de barreras
Escoger el cuadro …
miércoles, 27 de mayo de 2009
P-19 objeto vinculado
Pasos:
- Hacer un dibujo en paint.
- Guardarlo en mis documentos.
- Dando clic en archivo guardar como.
- Luego de estos pasos hacer lo siguiente:
- Abrir la pagina de Word.
- Dar clic en la barra de menú insertar.
- Clic en objeto.
- De el cuadro de dialogo que nos aparece
- Darle clic en crear un archivo nuevo
- Clic en examinar.
- Buscas el dibujo que habías aguardado anteriormente.
- Darle clic en insertar.
- Clic en vincular al archivo.
- Clic en aceptar.Hacer doble clic en el dibujo.
- Y automáticamente se abrera una nueva ventana de donde sehizo el dibujo.
- Y si quedo bien el trabajo lo verificamos dando clic en el dibujo (rallándolo).
- De la nueva pestaña que se abrió.
- Y lo que suceda en el dibujo.
- Sucederá en el dibujo de Word.
COMENTARIOS:
Esta práctica nos sirve para muchas cosas si la sabemos utilizar.
En esta práctica podemos hacer cosas y ala misma vez las cosas que se asen en una ventana se asen en otras también.
P-18 objeto incrustado
Pasos:
Hacer un dibujo en paint.
Guardarlo en mis documentos.
Dando clic en archivo guardar como.
Luego de estos pasos hacer lo siguiente:
Abrir la pagina de Word.
Dar clic en la barra de menú insertar.
Clic en objeto.
De el cuadro de dialogo que nos aparece.
Darle clic en crear un archivo nuevo.
Clic en examinar.
Buscas el dibujo que habías aguardado anteriormente.
Darle clic en insertar.
Clic en mostrar como icono.
Clic en aceptar.
Nos aparece un icono de paint.
Darle doble clic en el icono.
Y automáticamente se abrera el dibujo.
En otra ventana nueva.
COMENTARIOS:
En esta práctica nos es útil para cuando queramos abrir un archivo directo.
No mas siguiendo los pasos para hacerlo y listo…
lunes, 18 de mayo de 2009
P-17 documento maestro
Buscar en Internet como crear un documento maestro
Ya encontrado seguir los pasos que se les piden para hacer un documento maestro
Abrir la pagina de Word
Copear un archivo de Internet
Que contenga más de 10 subtítulos
Ya copeado pegarlo en la página de Word
Quitarle todo el formato que tenga
Y ponerle el formato que se nos pide para hacer el documento maestro
COMENTARIOS:
Esta práctica nos sirvió para hacer un documento maestro
Con esta práctica podemos hacer nuestro documento y seguir los pasos para el documento maestro y así es mas fácil encontrar los temas subtemas, etc. etc.,…
martes, 12 de mayo de 2009
p-16 indices y tablas de contenido
Pasos
Clic en menú insertar
Clic en referencia
Clic en índice tablas
Y del cuadro de dialogo que nos aparece dar clic en tabla de contenido
Dar clic en carácter de relleno y elegir uno
Clic en formatos y elegir uno
Clic en tabla de ilustraciones
Clic en carácter de relleno y elegir uno
Clic en formatos y elegir uno
Clic en etiqueta de título y elegir la opción tabla
Clic en aceptar.
COMENTARIOS:
p-15 creacion de plantillas en word
Para hacer un tríptico primero debemos
Abrir la pagina de Word
Luego abrir Internet
Meterte a google
Ponerle en google: online Microsoft
Dar clic en la primera pagina que aparece
De la venta que se abre
Dar clic en la pestaña plantillas
Del cuadro de examinar plantillas
Buscar donde diga folletos
Y dar clic en folletos
De los folletos que aparecen a continuación
Dar clic sobre uno de ellos
El que desees
De la venta que se abre dar clic en descargar
Clic en aceptar
Clic en continuar
Y listo se abrirá una nueva ventana de Word
En la que aparecerá el folleto que elegiste
Para que el folleto quede bien
Ay que llenarlo al gusto de uno mismo…
COMENTARIOS:
Esta practica nos puede servir para cuando queremos hacer un tríptico o algún folleto que nos apetezca…
martes, 21 de abril de 2009
p-14 Combinación de correspondencia.
Abrir Word
Dar clic en menú herramientas
Dar clic en cartas de correspondencia
Clic en combinar correspondencia
Del recuadro que nos aparece al lado derecho
Dar clic en siguiente: inicie el documento
Clic en utilizar el documento actual
Clic en siguiente: selecciones los destinatarios
Clic en crear
Del cuadro de dialogo que aparece
Hacer las listas de direcciones
Ya terminada la lista de direcciones (base de datos)
Clic en cerrar
Y aguardar la base de datos
En el cuadro de la base de datos dar clic en aceptar
Clic en siguiente (paso 3 de 6)
Clic en más elementos
Del cuadro de dialogo
Elegir los que queremos instalar
Ya instalados clic en cancelar
Clic en siguiente: vista previa
Y listo
Y así sucesivamente hacerle con los demás que vienen siendo cartas, etiquetas, etc.…
COMENTARIOS:
Esta práctica nos sirve para cuando queremos hacer algún folleto o alguna carta pero que sea ara varias personas y no estar escribiendo muchas beses lo mismo…
Con esta práctica nos podemos ahorrar mucho tiempo sin escribir lo mismo y solo esperar a que la maquina lo haga por nosotros…
miércoles, 25 de marzo de 2009
P-13 Estilos con macros.
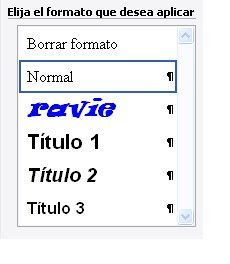
menú herramientas
clic en formato
clic en estilos y formato
de el cuadro de dialogo que sale
clic en nuevo estilo
del cuadro de dialogo
cambiar las cosas que uno desee dando clic en formato
fuente
clic en tamaño de fuente para cambiar el tamaño de letra
clic en fuente para cambiar el estilo de letra
clic en negritas o en lo que uno desee
dar clic en justificado
para poner efectos dar clic en formato
clic en fuente
y clic en efectos de texto
para poner bordes dar clic en formato
clic en bordes
clic en el borde que uno desee y aceptar
para ponerle macros dar clic en formato
de la barra de objetos que aparece dar clic en método abreviado
ingresar las teclas de método abreviado
aceptar
clic en agregar a plantillas
clic aceptar……
COMENTARIOS:
En esta práctica de macros con estilos es perfecta porque con estamos pasos nos podemos facilitar las cosas como viene siendo el ya no estar que andar cambiando los estilos de letras y con esta practica no mas agregamos las teclas de acceso rápido y listo así de fácil...
miércoles, 18 de marzo de 2009
p-12 Creación de estilo de letras
Pasos para crear nuestros propios estilos de letras:
Dar click en el menú formato.
Dar click en estilos y formatos.
Al lado derecho de nuestra ventana de wordo nos aparece otra pequeña ventanita.
Donde nos aparece un recuadro que dice nuevo estilo.
Dar click en nuevo estilo.
Nos aparece un cuadro.
Dar click en formato.
cambiar todos los pasos que se nos piden como los que son:
cambiarle fuente—verdana.
cambiar el tamaño de letra en numero.14.
ponerla en color morado.
y ponerla en negritas.
y por ultimo agregar un texto para verificar que este bien echo.
agregamos el texto damos control+e.
y darle click en el nuevo diseño que hiciste.
COMENTARIOS:
Esta practica esta bien porque así ya nada mas hacemos la creación de estilos que nosotros queramos y ya nada mas la aguardamos y así será mas fácil porque cuando la utilicemos ya nomas le damos click en donde la tenemos guardada y nos ahorramos todos los pasos para estar la haciendo.
p-11 Hipervínculos a otros archivos
primer paso.
escribir las palabras que deseas hipervincular.
abrir las páginas de las palabras que se quiere hipervincular.
sombrear la palabra.
clic derecho.
hipervínculo
del recuadro que aparece.
seleccionar la pestaña archivos resientes.
aparece una lista de los archivos que tienes abiertos.
dar clic en el archivo que deseastes hipervincular.
clic en aceptar.
y para verificar si es correcto lo que se hizo.
dar clic sobres la palabra teniendo presionado el botón CONTROL.
y al instante se abrirá la página que hipervinculastes.
COMENTARIOS:
Esta practica es buena porque así no tenemos que estar abriendo nuestras páginas estando buscándolas solamente asiendo clic y control y automáticamente se abrirán…
miércoles, 11 de marzo de 2009
p-10 Hipervínculos a páginas Web.
1. Ordenar la lista de páginas favoritas
2. Seleccionar la pagina que se desea hipervincular.
3. Click derecho.
4. Click en hipervínculo.
5. Del cuadro de dialogo seleccionar paginas consultadas.
6. Seleccionar la pagina que se deseo hipervincular con la palabra seleccionada.
7. Hacer clic en aceptar.
8. Sobre la palabra del hipervínculo presionar las siguientes teclas.
9. Ctrl.+click para verificar.
10. Y si se va ala página deseada quiere decir que fue bien hecho el trabajo.
COEMNTARIOS:
Esta practica esta bien por que así ya podemos meternos y elegir las paginas que uno quiera sin tener que andarlas buscando y puedes poner las paginas preferidas tuyas para que llano batalles en la búsqueda de estas.
viernes, 27 de febrero de 2009
p-9 Hipervínculos dentro de un mismo archivo
Pasos:
1. seleccionamos la palabra adonde deseo que vaya el hipervínculo.
2. clic en menú--insertar.
3. clic en marcador.
4. escribo el nombre del marcador.
5. clic en agregar.
6. seleccionamos la palabra que va hacer hipervínculo.
7. encima de esta clic derecho.
8. clic en hipervínculo.
9. del cuadro que aparece seleccionamos adonde queremos que baya el documento.
10. seleccionamos el marcador.
11. clic en aceptar.
12. para verificar si es correcto todos los paso
13. clic en control
14. y ala misma ves clic con el mause sobre la palabra.
COMENTARIOS:
Me parece bien la practica por que así ya podemos abrir nuestras propias paginas sin tener que estarlas abriendo directamente así que es mas fácil y rápido haciéndole de la forma hipervinculada.
miércoles, 25 de febrero de 2009
p-8 Eliminación de macros
Pasos para eliminar una macro:
1. ya después de tener echo una macro
2. damos clic en menú herramientas
3. clic en macros
4. clic en eliminar.
Pasos para eliminar el menú:
1. dar clic en menú herramientas
2. clic en personalizar
3. seleccionamos el menú
4. y clic con botón derecho
5. eliminar.
COMENTARIOS:
Esta practica me pareció bien porque en caso de que no me ahyga salido bien una macro o no la quiera con esta práctica ya se como eliminarlas y así ago otra que me convenga para mi beneficio…
viernes, 20 de febrero de 2009
p-7 Menú de macros
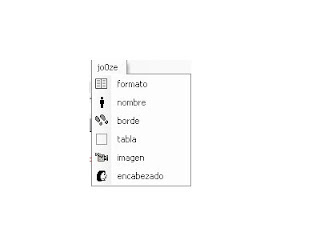
Pasos para hacer un menú de macros
1. abrir Word
2. menú--herramientas
3. clic en personalizar
4. clic en la pestaña de comandos
5. clic en nuevo menú
6. arrastrar nuevo menú hacia la barra de menú
7. clic en magros
8. arrastrar las macros que hicieron hacia el nuevo menú
9. cambiarles nombre
10. clic derecho en la macro
11. clic en cambiar nombre de botón
12. clic en la imagen seleccionada
13. abrir el nuevo menú y copiar la pagina con el menú abierto
14. pegarlo en paint
15. cortar la pura pestaña del menú
16. pegarlo en otra nueva página de paint
17. guardarlo en mis documentos
18. y subirlo al Word.....
COMENTARIOS:
La practica nos sirve porque si la realizamos para nuestro beneficio tendríamos mas facilidad de hacer las cosas y ya íbamos a saber en donde las teníamos porque cada quien tiene su propio menú para un mejor trabajo y mas rápido sin andar buscando.
p-6 Macros
Pasos para hacer macros.
1. abrir Word
2. menú-- herramientas
3. macro-- nueva macro
4. escribir el nombre de la macro
5. clic en la imagen del teclado que aparéese ahí
6. escribir las teclas para acceso rápido en nueva tecla de método abreviado
7. clic en asignar
8. clic en cerrar
9. empezar a hacer el archivo
10. ya terminado hacer clic en detener macro
11. y por ultimo presionar las teclas de acceso rápido para verificar que ahyga salido bien
COMENTARIOS:
Pero a todo esto me pares bien esta práctica por que sirve mucho ya que abecés no queremos hacer las cosas.
lunes, 16 de febrero de 2009
p-5 Configuración de la página de Word
1. bajar un articulo de Internet que contenga al menos de 7-10 subtemas
2. copiarlo
3. abrir Word
4. pegarlo en Word
5. modificarlo con los siguientes pasos
6. en tamaño de fuente con las siguientes instrucciones:
7. barra de formato-- clic en tamaño de fuentes
8. y para cambiar a negrita en barra de formato-- clic en negrita
9. el primer titulo en negritas tamaño 16
10. los subtítulos en negritas pero tamaño 14
11. y todo el texto en tamaño 12
12. modificar el texto en
13. clic derecho párrafo
14. márgenes de ala derecha 3 cm.
15. superior e inferior 3 cm.
16. para el encabezado i pie de página en barra de menú-- clic en ver
17. y dar clic en encabezado y pie de página.
18. margen del pie de página con un encabezado de 1.5 cm.
19. en encabezado: CBBC
20. ya puesto lo que se deseaba en encabezado dar clic en cambiar entre encabezado y pie de pagina para poder escribir los siguientes datos:
21. nombre
22. fecha
23. poner el texto en justificado dando clic en barra de formato-- justificado
24. con un interlineado de 1.5 cm. en barra de menú-- clic en formato
25. dar clic en párrafo
26. y de la ventana que aparece darle clic en interlineado de 1,5 líneas.
27. por ultimo aguardarlo en el USB.
COMENTARIOS:
Esta practica se me hizo algo difícil por que no le entendía muy bien además eran barias cosas y me revolvía pero ala vez esta bien porque ya con esto ya sabes como configurar tu pagina a tu gusto.
p-4 Opciones generales y opciones de edición
Clic en menú herramientas de la opción de opciones.
En general cambiar centímetros por pulgadas en el recuadro que se muestra.
Después en ubicación de archivos seleccionar.
Se debe crear una carpeta con titulo el nombre o el apellido.
Crearla en mis documentos.
Dando clic derecho...clic en nuevo—carpeta.
Seleccionar el menú herramientasen macro y poner alta seguridad.
Pág.21
Se abrió de nuevo y se hicieron ajustes en edición.
En edición se activaron i se desactivaron varias opciones
se activaron varios modos como el sobre escribir, colocar y arrastrar.y por ultimo lo guardamos y
lo subimos al blog los pasos.
Se me hizo un poco difil esta practica pero después si la comprendí…
martes, 10 de febrero de 2009
p-3 Menú de comandos
- abrir la ventana de word
- herramientas
- personalisar
- comandos
- nuevo menu
- poner el nombre del usuario en el nuevo menu
- subir porlo menos 5 comandos
- arrastrar los comandos acia el nuevo menu
- abrir el nuevo menu
- click en (impr pant)
- abrir paint
- en paint edicion pega
- cortar el nuevo menu
- pergarlo en otra nueva pguina de paint
- aguardarlo en paint
- y subirlo el blog.

COMENTARIOS:
esta pranctica se me hiso censilla porque casi solamente era arrastrar las cosas para que lla teniamos echo y es practica porque asi ya tienes tus comandos que quieres.
p-2 Barra de herramientas
1. abrir la ventana de Word
2. clic herramientas, perso0nalizar
3. barra de herramientas
4. nueva
5. escribir su nombre en nombre de la barra de usuarios
6. elegir cinco comandos como mínimo
7. arrastrarlos asta la nueva barra de herramientas
8. presionar la tecla ( impr pant) para cortar la pagina
9. meterlo a paint
10. cortar la nueva barra de herramientas
11. guardar en paint
12.y subirla en Word

Me pareció bien porque con esta práctica aprendí como hacer una barra y eso me puede servir para cuando yo quiera hacer mis propias barras y así acceder más rápido alo que me parece conveniente para mí.
viernes, 6 de febrero de 2009
p-1 Elementos de la ventana de Word

COMENTARIOS:
Me pareció bien porque con esta práctica aprendí como hacer una barra y eso me puede servir para cuando yo quiera hacer mis propias barras y así acceder más rápido alo que me parece conveniente para mí.
